AutoLANDSCAPE e VisualPLAN:Aprenda a usar la herramienta Plantación e insertar hachuras con Polyline
Autor: Carolina da Silva Basilio - Data: 12/12/2017
AutoCAD o IntelliCAD ofrece diversas herramientas básicas para la construcción del diseño como line, rectangle, polyline, entre otras. Para la utilización de algunas herramientas de inserción de vegetaciones y pisos, o sea, de items que normalmente hachura como representación, es necesario usar la Polyline para la construcción del diseño para así AutoLANDSCAPE reconozca el área de inserción de la figura y posteriormente VisualPLAN reconozca el item. En este tutorial serán presentados los procedimientos correctos para insertar figuras usando polyline como herramienta de inserción de vegetaciones y pisos.
1 - Abra su archivo .DWG con el proyecto, en el ejemplo encontrado a continuación tiene destacado el área que será usada para demostrar las herramientas.
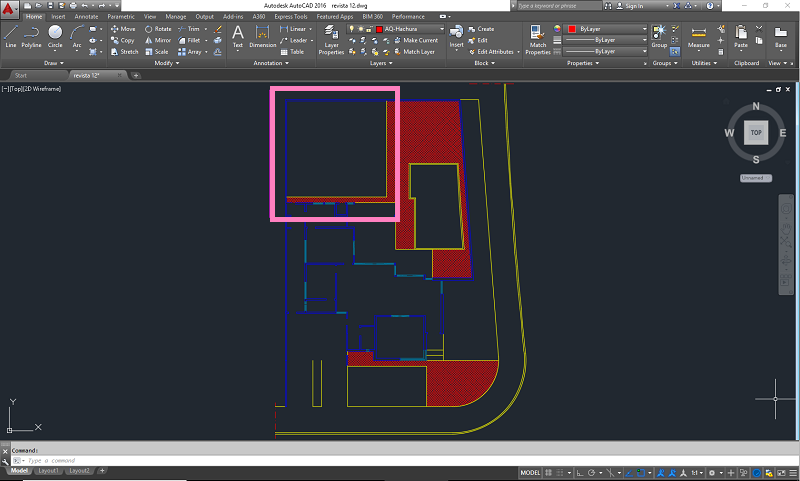
2 - Para el diseño de este cantero será usada la herramienta Polyline, es importante tener atención en la barra de comando de AutoCAD para realizar el procedimiento correctamente. Despues de seleccionar la herramienta Polyline, AutoCAD pide dar clic en el punto inicial de la Polyline.
3 - Al dar clic en el punto incial,, el comando pregunta cuál es el tipo de herramienta que será usada para realizar el diseño (1). En este caso será utilizado la herramienta Arc, es necesario digitar A (2) y paso siguiente dar clic en ENTER para confirmar el comando.
4 - Para cambiar la herramienta de diseño, digite la letra inicial del comando y de clic en ENTER para confirmar que se ha seleccionado el comando. En este caso fue digitado L para accionar la herramienta LINE.
5 - Después de haber usado la herramienta line y cerrado el área, el diseño quedara como la imagen siguiente:
6 - Para insertar una vegetación dentro de la Polyline, escoja la herramienta Rellena una Pline/Spline existente de AutoLANDSCAPE. Para utilizarla, de clic em la herramienta, selecione la Pline o Spline en la que desea insertar la vegetación y de clic en ENTER.
Fue usado un ejemplo de vegetación ZOJA con Hachura Colorida.
7 - Después de insertada la vegetación de la Polyline, al lado será insertada otra vegetación utilizando la herramienta Rellena con Boundary. Para utilizarla, de clic dentro del área que quiera insertar el item y luego sera creado una Polyline y el área será insertada con la hachura.
8 - Después de la utilización de las herramientas en las diferentes áreas, deberán de presentarse sombras como en la imagen siguiente. Recordando que si se tiene que modificar la vegetación o el piso, es necesario que borrar tanto la hachura como la polyline, pues la información de los ítems está insertada sobre la Polyline. Es importante tener cuidado en esta cuestión si se utilizará CalcLANDSCAPE o VisualPLAN para que la información se transmita correctamente. A continuación se muestra un ejemplo de las sombras insertadas y finalizadas.
9 - Para dar continuidad al ejemplo se utilizará VisualPLAN visualizándolo en 3D. Haga clic en la herramienta resaltada en la siguiente imagen.
10 - A continuación se abrirá la ventana de VisualPLAN. Se destaca en la parte inferior, las coordenadas X e Y. Para que el dibujo pueda ser abierto y visualizado automáticamente es importante que sea dibujado cerca de las coordenadas 0,0 en el AutoCAD o IntelliCAD. Esto falicitará la visualización, considerando que VisualPLAN siempre busca el proyecto en la coordenada 0,0.
11 - Para hacer la visualización de las vegetaciones rastreras insertadas a través de hatch mucho más real, VisualPLAN tiene disponible la herramienta Plantación, que se encuentra dando clic en la pestaña Formato, seleccionando la vegetación y luego en la herramienta plantación destacada en la imagen abajo.
12 - En la imagen de a continuación se encuentra la comparación de la vegetación que no esta usando la herramienta de Plantación (1) y la otra que está utilizando (2), mostrando las posibilidades de tener un diseño más real.
Vea también:
AutoLANDSCAPE: Alterando áreas de sombreado en AutoCAD
AutoLANDSCAPE aliado a VisualPLAN: Proyectos cada vez más realistas
AuE 2018: Integración de proyecto con HydroLANDSCAPE, AutoLANDSCAPE y VisualPLAN
AutoLANDSCAPE 2018: Utilizando el "DAP" en el esquema de implantación de las especies en el proyecto

Anterior Siguiente