VisualPLAN: Importación del modelo 5/6 - Pruebas y mapeado de texturas
Autor: Brenda de Melo Esteves - Data: 05/08/2023
En la serie de consejos técnicos de este mes, te enseñaremos a preparar un modelo 3D realizado en un software externo, para insertarlo correctamente en VisualPLAN.
En este quinto paso, realizaremos una prueba de carga del archivo y aplicaremos las texturas.
Es importante hacer siempre una prueba de carga en esta fase, para que el fichero esté corregido antes de disponer la textura, ya que cualquier modificación en la cara puede hacer que se estropee el mapeado.
Importamos el fichero en "File" -> "Export" -> "Wavefront.obj (legacy)".
Tras la importación pudimos comparar el tamaño de los archivos, siendo el archivo sin modificaciones de este proceso de 73,3MB, y el editado por este proceso de 4,4MB.
Incluso con esta diferencia, seguía sin ser posible abrir el archivo en 3DEdit, así que volvimos a Blender 3.5 y borramos todo lo relacionado con los detalles (como algunas luces que dejamos fuera, el grifo exterior y algunas mallas que estaban dentro de la casa).
Después de esta limpieza, el archivo editado tenía un tamaño de 804 KB, y podía insertarse en 3DEdit.
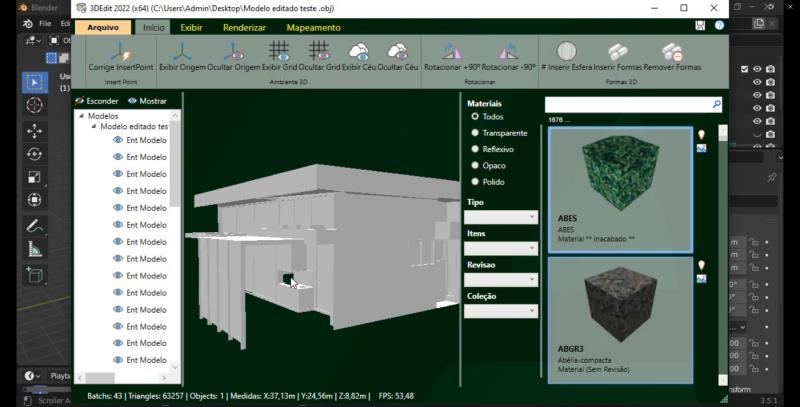
Es completamente normal que ocurra este tipo de problema, ya que no existe una intercambiabilidad perfecta entre un software y otro para que el modelo vaya exactamente igual, por lo que debemos realizar este proceso y adaptar el 3D para que encaje perfectamente en nuestra plataforma.
Incluindo mapeamento de textura
Para empezar, vamos a la pestaña "Shading".
Para insertar el mapeado, es necesario seleccionar el componente -> pulsar "A" -> "Tab", para entrar en modo edición -> En la parte inferior de la pantalla, pulsar "shift + a" -> "Textura" -> "Textura de imagen".
Justo despues, activaremos el "color" en el "base color".
Ahora solo haz click en "abrir imagen", selecciona tu textura e importala.
Tan pronto como insertes la textura, el material se guarda en el archivo, solo selecciona las caras que quieras y añade esa textura.
Repite este mismo proceso en todo el modelo.
Textura giratoria en la cara
Para girar la textura de una cara, ve a la pestaña "UV Editing" (para ello, es necesario que la cara ya tenga una textura aplicada).
Ahora, debe seleccionar el componente, entrar en el "Edit Mode" usando la tecla "Tab" y debe seleccionar las caras que serán editadas.
en la cara donde aparece la textura, debes seleccionar las caras para realizar los cambios.
Para ajustar la escala, basta con seleccionar todo encima de la textura, pulsar la tecla "S", hacer clic en el círculo blanco moviendo el ratón.
Para rotacionar o mapa, basta selecionar a face desejada no modelo e em cima da textura, pressionar a tecla "R", clicar na circunferência branca e segurando o botão do mouse, escrever 90. Assim, o mapeamento de textura vai girar 90°.
¡Modelo listo para el último paso!
Tutorial en vídeo:
Véase también:
VisualPLAN: Importación del modelo 1/6 - Diagnóstico
VisualPLAN: Importación del modelo 2/6 - Limpieza del fichero
VisualPLAN: Importar modelo 3/6 - Unir y dividir grupos
VisualPLAN: Importación del modelo 4/6 - Caras posteriores y luces y sombras normales
VisualPLAN: Importar modelo 6/6 - insertar modelo en VisualPLAN

Anterior Siguiente