DWG MANAGER: Cómo resolver el problema de líneas peludas y bloques
Autor: Milayne Ferraz - Data: 24/09/2020
Un bloque con líneas peludas nunca es interesante, pues siempre puede generar alguna confusión de entendimento, al igual que puede dejar el diseño súper pesado! Es muy válido reversar el diseño y siempre que sea posible limpiar para que facilite al máximo que su cliente entienda.
Sabiendo de esa importancia, en la edición de la Revista AuE Paisajismo Digital de este mes, preparamos un tutorial en el cual vamos a aprender sobre Cómo resolver problemas de líneas peludas en bloques antes de registrar en DWGManager!
Con AutoCAD abierto, tenemos un ejemplo en el cual el bloque está todo sucio, posee muchas líneas dobles y peludas, eso significa que hay líneas desnecesarias pesando en el bloque. Posee también líneas segmentadas que podrían ser un único segmento. Esos problemas ocurren muchas veces cuando los bloques no son creados desde cero y sí importados de algún otro programa.
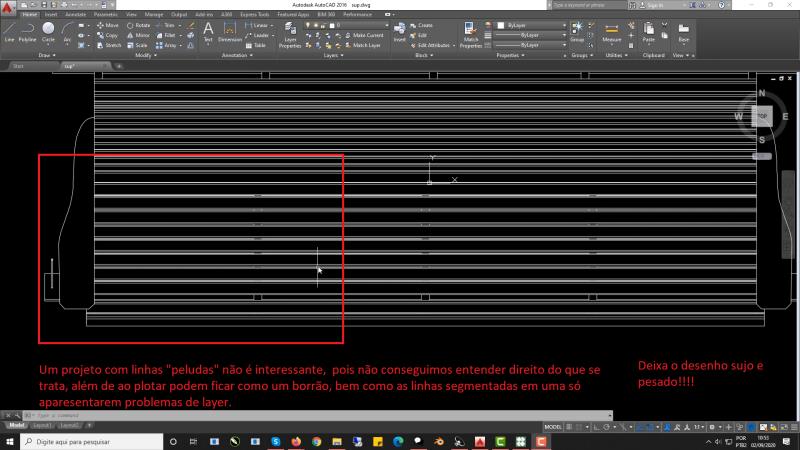
Bloque con líneas peludas en evidencia
Además de ello, dependiendo de la escala del plotter, el bloque parece un tumulto y termina siendo imposible identificar de qué se trata.
Bloque como un tumulto
Es necesario limpiar las líneas dobles, eliminar el máximo de informaciones desnecesarias y dejar apenas lo que es relevante. También debemos sustituir todas las líneas segmentadas por apenas una.
Después de esas alteraciones, conseguimos obtener un diseño más limpio y leve, de la manera en que requerimos para incluir en DWGManager.
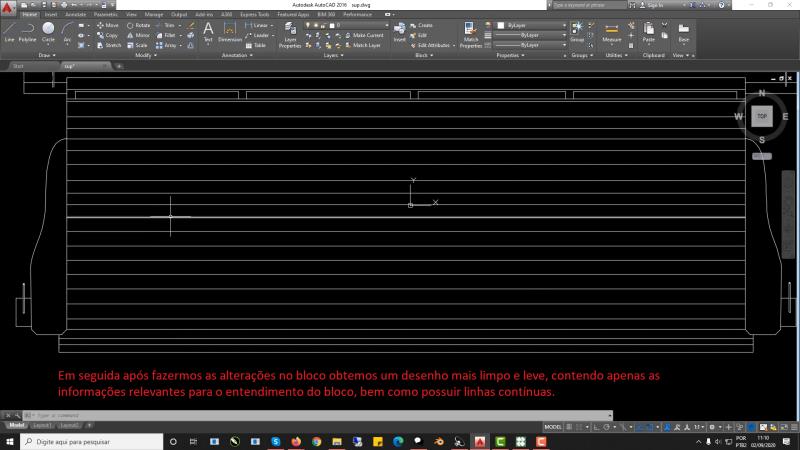
Bloque limpio
Debemos estar atentos también a algunos pasos que debemos seguir para que el bloque no encuentre problemas en los programas de AuE.
Para insertar en el banco de datos de manera correcta debemos:
1- Colocar todas las líneas de Bylayer para ByBlock: Para eso basta seleccionar todas las líneas y colocar con ByBlock.
2- Colocar las unidades en Unitiless: Para ello debemos digitar el comando ddunits y marcar la opción unitiless.
3- Colocar el insert point en el centro del bloque: Para ello debemos trazar una línea la cual se consiga pegar de un eje al otro del bloque para que sea posible encontrar el centro del mismo, y a continuación arrastrar el eje x,y para allá.
4- Colocar en base en 0,0,0, pues apenas colocar el insert point en el centro no garantiza que el eje esté allí realmente, para ello debemos digitar el comando base y luego 0,0,0.

Pasos para el bloque estar correcto
Listo! Ahora su bloque está pronto para la inclusión en el sistema!
Vea también el vídeo tutorial!
Vídeo Tutorial:
Vea también:
LandOFFICE 2018: Explicando una colección de ítems para los programas de AuE
AuE Network: Registrando nuevos ítems y verificando las informaciones
AuE Network - Cómo bajar ítems para su catálogo
Control de acceso: cómo configurar el inicio de sesión para acceder a los programas de software AuE
Anterior Siguiente