PhotoLANDSCAPE: Cómo crear lagos naturales parte 2
Autor: Milayne Ferraz - Data: 23/11/2020
Crear lagos artificiales aunque muy naturales, como si este hubiese siempre estado allí es una característica muy importante, para que el lago no parezca una aberración en el ambiente, aún más si el lugar fuese natural, como áreas externas de haciendas, por ejemplo. La característica de ser natural agrega demasiado valor a su trabajo y por supuesto representar bien para el cliente también.
Sabiendo de esa importancia, en la edición de la Revista AuE Paisajismo Digital de este mes, preparamos un tutorial en el cual vamos a aprender sobre Cómo crear un lago natural con PhotoLANDSCAPE!
En primer lugar, con PhotoLANDSCAPE abierto, insertamos la imagen que deseamos utilizar y a continuación la trancamos para que no se mueva y no vaya a estropear nuestro proyecto. Para ello, con la foto seleccionada clicamos encima de ella con el botón derecho y después en el símbolo de candado para trancar entidades.
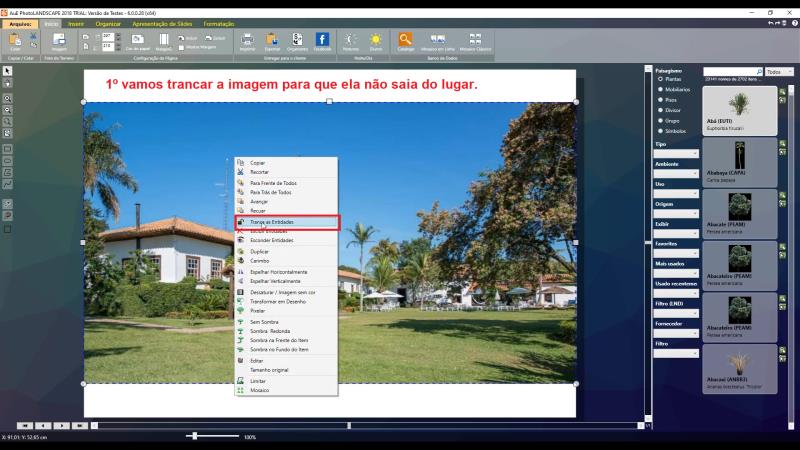
Trancando la imagen en el programa
Ahora vamos a diseñar el lago y tenemos dos opciones para ello, la primera es utilizando la herramienta de nuevo polígono. Clicamos en el ícono de nuevo polígono y esa opción nos da líneas rectas, para hacer las ondulaciones aseguramos y arrastramos la forma de manera uniforme.
Diseñando el lago con un nuevo polígono
La segunda opción es utilizando la herramienta spline, para ello clicamos en el ícono de spline y utilizando la herramienta y algunos clics obtendremos formas curvas mucho más naturales para la creación de nuestro lago. Con la spline seleccionada, vamos a la pestaña formato y en editar nodos para ajustarlos a la fotografía, también puede funcionar para incluir algún nodo para facilitar el ajuste.
Diseñando el lago con spline
Ajustando la spline
Y es así como queda la spline para trabajar con el lago. No se preocupe con las partes fuera de la hoja, pues al generar el archivo de la imagen él será cortado.
Spline ajustada
El próximo paso es colocar agua en el lago, para ello con el polígono seleccionado vamos a la opción símbolos y escogemos el de agua. En el ejemplo escogemos el agua 5 y escogemos la mejor imagen que se adecua para nuestro proyecto.
Insertando agua en el spline
Después de insertar el agua se puede percibir que la escala está demasiado grande, y para ajustarla, con el polígono seleccionado vamos a la pestaña formato y después en editar. Ahora ajustamos con las bolitas de la imagen hasta que el tamaño quede bien y a continuación clicamos en finalizar.
Editando el agua
Editando el agua
Ahora hacemos la ornamentación del lago, para ello usamos un borde ya existente. Esas opciones quedan en símbolos o en grupos, vale la pena usted explorar, pues puede encontrar opciones increíbles para sus fotomontajes. Escogemos el borde de un lago que tiene la opción símbolos en agua 5 y recortamos y ajustamos la imagen.
Ornamentación del lago
Para recortar basta utilizar la herramienta de nuevo polígono y diseñar encima de lo que queremos que quede en la imagen y enseguida clicamos con el botón derecho y el programa preguntará si desea recortar y debemos clicar en sí.
Ornamentación del lago
Vea cómo quedó la ornamentación del lago com los bordes! Para ese resultado apenas recortamos las imágenes y ajustamos los ángulos.
Ornamentación del lago
Para dar más realidad al lago colocamos un reflejo. Para ello basta diseñar una spline encima del lago y con ella seleccionada, clicamos en la pestaña formato y en efectos escogemos la opción reflejo.
Incluyendo reflejo
Aún en formato, vamos a modificar y en la herramienta opacidad, disminuir para que el reflejo quede más natural.
Editando reflejo
Para ornamentar el lago, colocamos algunos peces para dejarlo más real. Para ello seleccionamos la opción grupos, buscamos por peces y escogemos el que mejor se adecua a nuestro lago.
Incluyendo peces
Así como en el reflejo, vamos a formato y en la herramienta de opacidad disminuimos para que dé la impresión de estar en el fondo del lago.
Editando peces
Finalmente, con el proyecto finalizado, en la pestaña inicio vamos a exportar y escogemos la calidad de la imagen de acuerdo al lugar donde se desea guardar el archivo.
Exportando imagen
Y es así como queda el resultado final de la imagen! Demasiado natural y lindo!
Exportando la imagen
Vea también el vídeo tutorial!
Vídeo Tutorial:
Veja também:
PhotoLANDSCAPE: Cómo crear lagos artificiales
PhotoLANDSCAPE: Cómo incluir objetos en 3D directamente en el programa
AuE LandOFFICE: Personalizando informes del sistema AuE LandOFFICE
PhotoLANDSCAPE: Cambiando los materiales de bloques 3D dentro del programa.
Anterior Siguiente