VisualPLAN: Cómo renderizar un proyecto en VisualPLAN
Autor: Milayne Ferraz - Data: 24/11/2020
Renderizar un proyecto en VisualPLAN es un gran diferencial en la presentación de su trabajo, pues así consigue tener imágenes con calidad, además de generar vídeos y otras funcionalidades adicionales para impresionar a su cliente!
Sabendo de esa importancia, en la edición de la Revista AuE Paisajismo Digital de este mes, preparamos un tutorial en el cual vamos a aprender sobre Cómo renderizar un proyecto en VisualPLAN!
Con VisualPLAN y el proyecto abierto, vamos a la pestaña organizar, clicamos en render y en el nuevo mensaje clicamos en Sí.
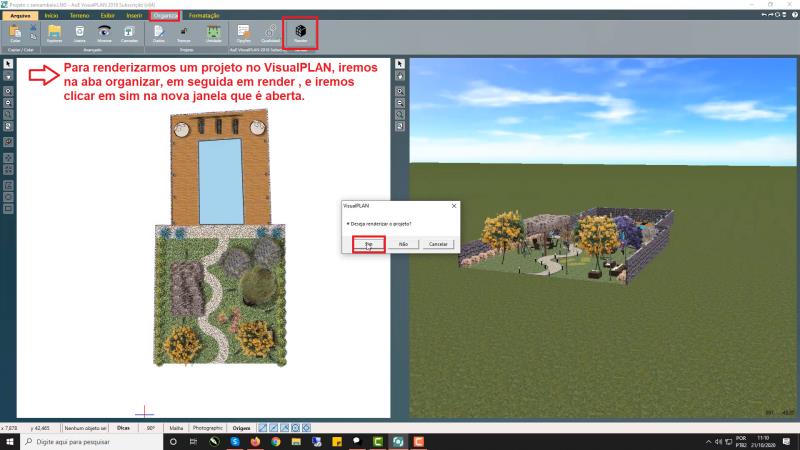
Clicando en render para renderizar el proyecto
A continuación se abre una ventana con algunas configuraciones que pueden ser ajustadas de acuerdo con sus preferencias o capacidades del computador. Dejando con la mejor calidad y todos los tópicos seleccionados, la renderización quedará más realista, sin embargo necesitará de un mejor computador para funcionar. Usted puede provar diversas configuraciones, hasta encontrar las que se adaptan mejor a su computador.
Configuraciones de render
Una nueva ventana será abierta en la cual podemos maximizar para que la visualización quede mejor.
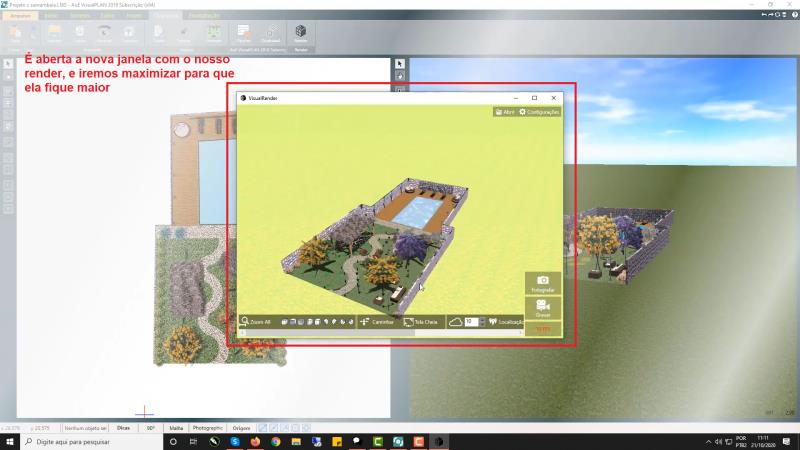
Maximizando la tela
Después de abierto el proyecto y cargado en la ventana maximizada, la primera opción es Zoom all, en la cual usted consigue dar un Zoom general al proyecto. Enseguida tenemos algunas visualizaciones de perspectiva ya predefinidas, bastando clicar en la que se desea. Puede escoger 2 formas de visualización: La primera forma y ya estandar es el modo rotacionar, donde usted logra visualizar su proyecto a través de una cámara que rotaciona sobre el punto central. La segunda forma es el modo de caminar, donde usted puede caminar sobre el terreno visualizando el proyecto a partir de la perspectiva de un observador. Para caminar únicamente es utilizar las flechas de su teclado o las teclas WASD. Para dirigirse en otras direcciones es sólo moverse con el cursor del mouse.
La opción de pantalla completa hace que la ventana del render cubra la barra del Windows y dé un espacio mayor de visualización. Finalmente usted puede colocar más nubes, cambiar las opciones de localización, calendario y la hora del día para escoger la iluminación adecuada para la exportación de vídeo o fotos de su proyecto.
También es posible modificar las configuraciones del agua, como intensidad y colocar peces para ornamentar cuando sea necesario.

Ventana de visualización de renderización
Más nubes en el proyecto
Por ejemplo, cambiaremos la localización y el horario para que sean perceptibles las modificaciones.
Localización en Juiz de Fora
Localización en Canadá
Proyecto al amanecer
Aumentando la intensidad del color del agua y adicionando peces
Con un posicionamento de cámara definido, es hora de comenzar a renderizar las imágenes. Para ello clicamos en el ícono de cámara y ahora en la pantalla ya aparece un encuadre y el botón de fotografiar, en el cual al clicar se abrirá una nueva ventana para escoger el lugar para guardar en el computador.
Pero antes de ello, es posible hacer algunas configuraciones de imagen dentro del proprio programa. La herramienta iluminar permite modificar la iluminación de la escena, aumentando o diminuyendo. El HDR permite que los colores sean más vivos, el negro y blanco deja la imagen en blanco y negro, y finalmente tenemos el efecto de posterize, el cual dá un efecto de póster a la imagen.

Opciones para renderizar la imagen
En caso de que desee renderizar un vídeo del proyecto, es bastante simple! El ícono a ser clicado es el de una filmadora, ahí dependerá de su gusto, caminar por el proyecto o utilizar el mouse, así como en qué escenas dar un acercamiento. Finalmente para guardar basta clicar en parar, y de la misma manera que al renderizar las imágenes, se escogerá un lugar en su computador para guardar y VisualPLAN renderizará su proyecto y lo guardará, simple, como suena!
Opciones para renderizar un vídeo
Vea también el vídeo tutorial!
Vídeo Tutorial:
Vea también:
VisualPLAN: Cómo crear un jardín vertical con el programa
VisualPLAN: Cómo conseguir el efecto de otro color en el material en 3D
AutoLANDSCAPE y VisualPLAN: Cómo crear curvas de nivel con polilíneas
PhotoLAND VisualPLAN - Ajustar la altura y anchura de las fotos manteniendo proporción original
Anterior Siguiente