VisualPLAN 2018: Trabajando com mesetas, terraplén, montes y depresiones
Autor: Guilherme Motta - Data: 23/06/2020
O VisualPLAN 2018, posee en la pestaña terreno, herramientas para crear el terreno del proyecto directamente en el programa.
Este vídeo muestra cómo crear mesetas y terraplenes, ajustar las alturas y el ángulo de inclinación de la meseta. También muestra cómo crear pequeños montes y depresiones, moverlos en el terreno y probar el resultado.
Las entidades de VisualPLAN, al ser creadas en el proyecto son posicionadas en el terreno, pudiendo ser alteradas después. Los volúmenes que normalmente siguen la inclinación del terreno pueden ser ajustados para convertirse en planos.
El Primer paso sería crear el tamaño del terreno deseado, en nuestro caso creamos uno con 15x40 de extensión, colocando el muro para demarcar los límites del terreno.
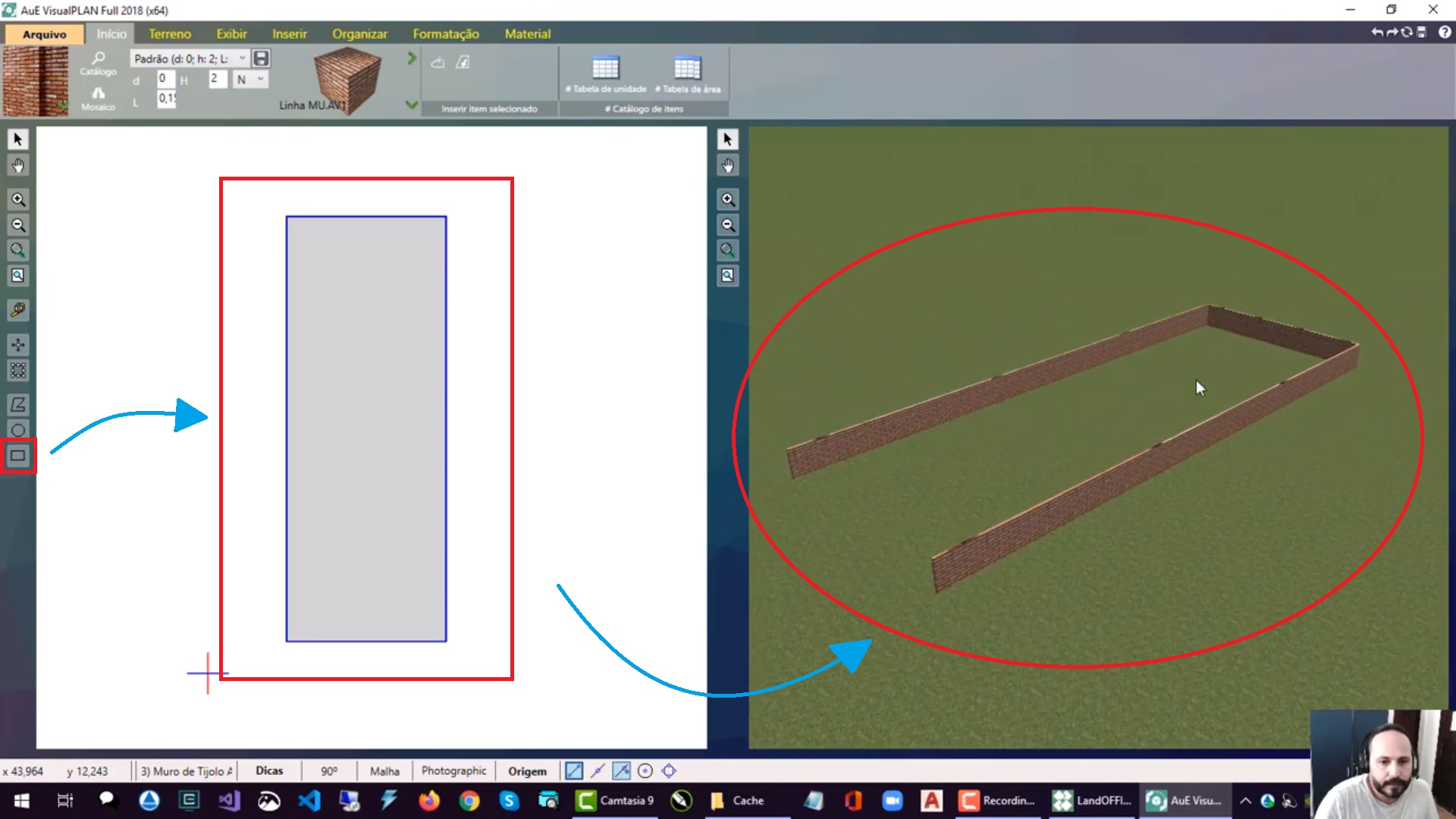
El próximo paso es crear nuestro terraplén. Para ello, es necesario crear un nuevo Polígono del tamaño deseado. Después de la creación del polígono, se puede alterar la altura de la pendiente y el ángulo de acuerdo con su preferencia. Después de todo ajustado basta clicar en Convierte en la pestaña de edición.
Después de crearlo, quedará exactamente de esa forma que veremos a continuación. En la pestaña de creación en 2D se muestra la base y la parte superior del terraplén, y en la distancia que fue generada de acuerdo con el ángulo aplicado.
Es también posible alterar la textura para poder facilitar el diseño del proyecto. Clicando en la pestaña Terreno se encuentra la opción Texturas, pudiendo así alterar para la forma que desee.
Como fue mencionado anteriormente, es posible la alteración del ángulo del terreno. Se no fue alterado en el proceso inicial de insersión, es sólamente clicar en el polígono deseado en la ventana de creación en 2D, y alterar para el ángulo deseado.
Es posible adicionar más de una pendiente, siendo hecho de la misma manera. Creando un Polígono con las especificaciones deseadas y clicando en Convierte para la aplicación en el proyecto.
Con la creación de los terraplenes, el muro que colocamos inicialmente fue quedando "enterrado", y para corregirlo realmente es bastante simple, Basta clicar en el muro deseado, e ir a la pestaña Formato, y en seguida clicar en la opción Editar nodos, y clicar en cualquier extremidad, de esa forma el muro estará siguiendo los niveles de curva del terreno.
También es posible la creación del monte o deformaciones en el terreno. Funciona practicamente de la misma manera, basta apenas crear un Polígono del tamaño deseado, escoger la altura y clicar en Convierte en la pestaña Creación de Montes.
Para hacer deformaciones solamente es clicar en el polígono en la ventana de creación en 2D, y allí encima en la opción Creación de Montes, modificar la Altura para un valor negativo, utilizando ( - ), que será generado automáticamente la deformación en el terreno.
Así como con los muros, las plantas que fuesen colocadas también seguirán el formato de la montaña por donde pasarán.
Los volúmenes también funcionan de la misma forma, si son aplicados, inicialmente seguirán el formato del monte. Pero y si se necesita de una estructura continua?
Para ajustar eso es necesario clicar en polígono del volumen de la ventana de criación en 2D. Clicar en la pestaña Formato, y en la opción Altura tendrá un ícono (Alinear Terreno) que estará marcado. Basta apenas desmarcar que el volumen y así no seguirá más en el terreno. Como pueden ver, después de desmarcar el ícono, el volumen quedará en el nivel más bajo del terreno, para poder ajustar es solamente ir a la opción Posición 3D y alterar para el tamaño deseado. En nuestro caso, colocamos 4 metros, el tamaño de nuestro terraplén más alto.
Vídeo tutorial
Vea también
PhotoLANDSCAPE: Cómo crear sombras manualmente en el fotomontaje
PhotoLANDSCAPE: Cómo cambiar el color de las paredes en PhotoLANDSCAPE.
PhotoLANDSCAPE 2018: Relevo, Plano 3D y caja de arena
Anterior Siguiente