VisuaPLAN: Limpiando el Diseño del AutoLANDSCAPE
Autor: Milayne Ferraz - Data: 15/01/2020
Abrir el proyecto correctamente en el programa VisualPLAN directo del AutoLANDSCAPE a veces puede ser una tarea complicada. El programa lee el proyecto con algunos criterios. ¡Así que hoy aprenderemos cómo abrir el proyecto, haciendo unos pocos ajustes para hacer que el diseño sea más liviano y fácil de entender para el programa!
Con AutoLANDSCAPE abierto y el proyecto en AutoCAD, haremos algunas verificaciones. Vea cómo el proyecto a veces puede ser confuso, con más de un diseño causando confusión al abrirlo, con propiedades que no son del AutoLANDSCAPE que pronto no se abren en VisualPLAN, por lo que abrirlo se vuelve confuso, y el programa en sí no lo hace. Puede identificar e interpretar cómo proceder.
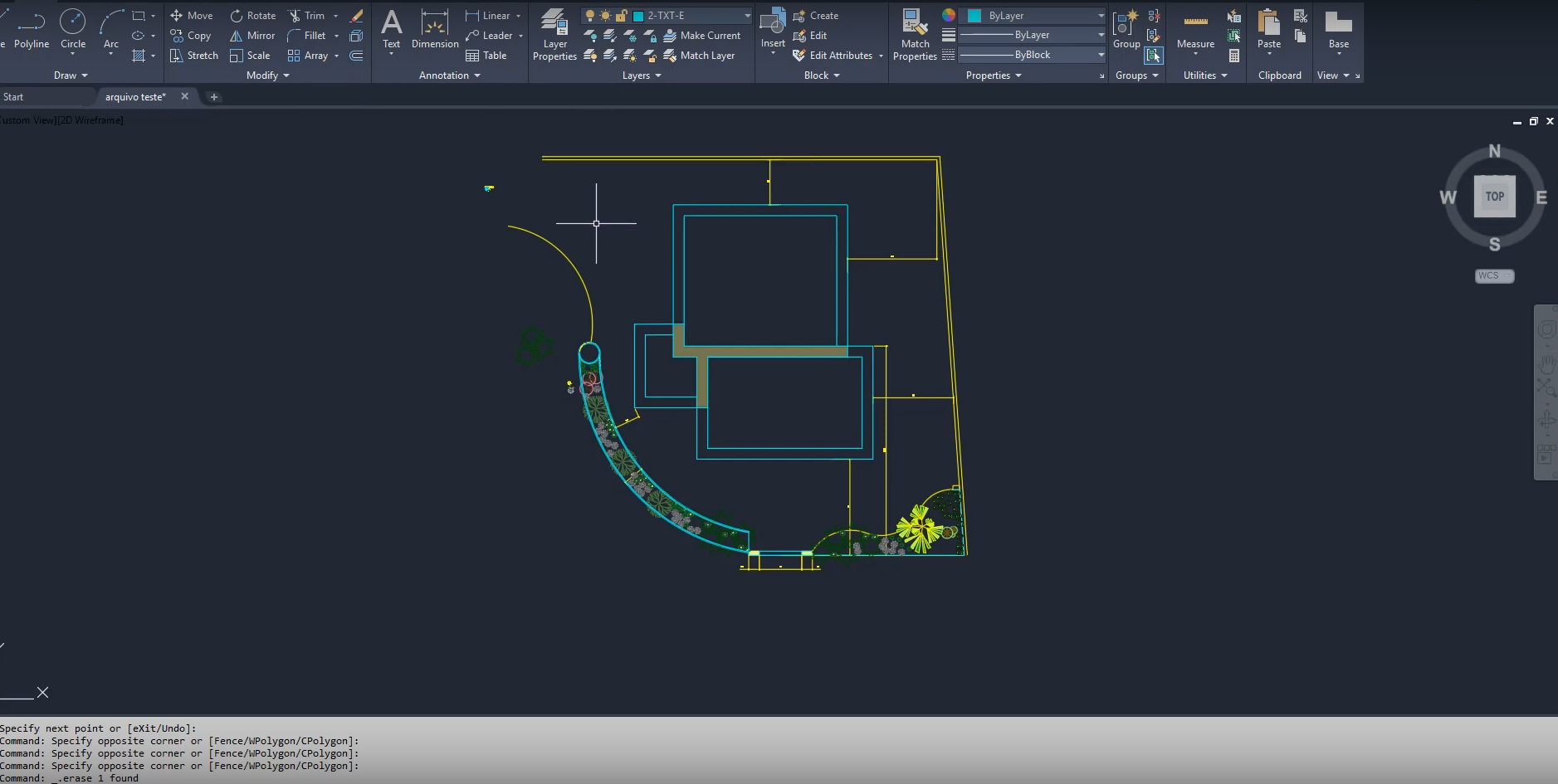
Proyecto en VisualPLAN.
Para que el proyecto se abra correctamente, se requieren algunos cambios.
El dibujo debe estar en metros. Es la unidad de medida que lee el programa.
Para hacer esto, haga una guía para identificar la unidad que probablemente sea el dibujo.
Luego, vaya a Formato> Configuración de dibujo. En el cuadro de diálogo Configuración de dibujo, haga clic en la pestaña Unidades. Cambie las unidades de dibujo a metro.
El dibujo debe estar cerca del origen. Esto se abrirá en el centro.
Para hacer esto, arrastre el dibujo cerca del eje xy.
El dibujo se abrirá correctamente si no tiene más de un dibujo, ya que puede confundir al programa.
Use el comando zoom extiende para ver si hay más cosas en el dibujo. Para este tipo z y presione eter, luego e y presione enter. Si tiene más cosas en el espacio de dibujo que no son útiles, elimínelas.
El programa lee polilíneas, por lo que todas las líneas deben convertirse en polilíneas.
Para hacer esto, use el comando de solicitud, haga clic en las líneas que se convertirán en polilíneas y presione Entrar.
Las áreas abiertas causan confusión en el programa, por lo que es necesario transformar estas áreas en micro áreas.
Para esto, divídalo en áreas más pequeñas con polilíneas.
Finalmente, es válido usar un comando que llame a purga, que limpia el dibujo.]
Para hacer eso, simplemente escriba purga, luego purgue todo, ¡y listo!
¡Con estas modificaciones, seguramente su proyecto se abrirá sin mayores dificultades como el ejemplo!
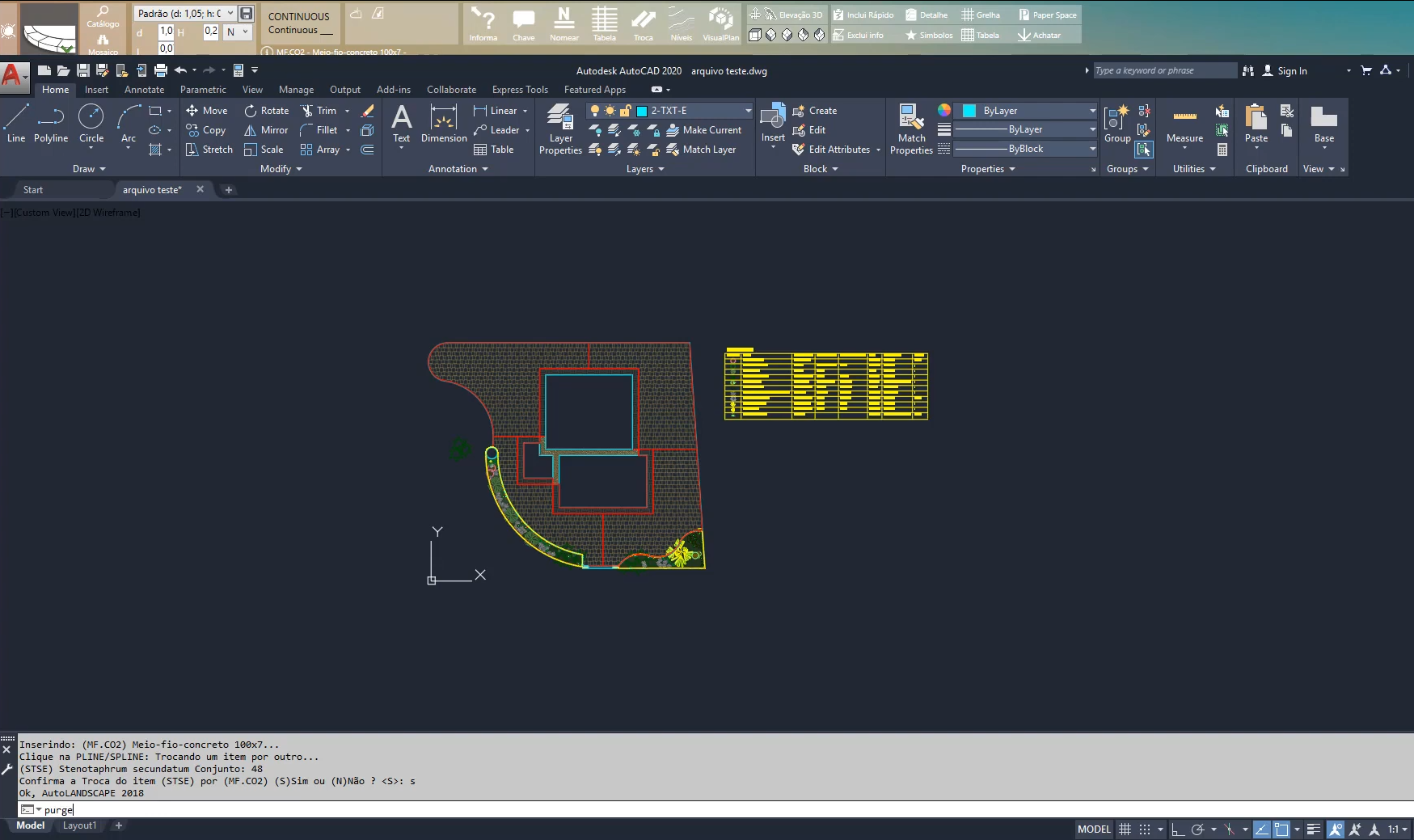
Proyecto correcto en AutoLANDSCAPE.
Proyecto correcto en VisualPLAN.
Mira el video paso a paso a continuación:
Le puede interesar:
VisualPLAN 2018: Cómo cambiar el tamaño de las plantasVisualPLAN y CalcLANDSCAPE 2018: Cómo presupuestar desde VisualPLAN.VisualPLAN 2018: Inserta tu propio modelado 3D en el proyecto.
Anterior Siguiente