AutoLANDSCAPE y VisualPLAN: Representación en áreas o columnas
Autor: Guilherme Motta - Data: 15/05/2019
El programa VisualPLAN ha venido para facilitar la vida del paisajista, en conjunto con el AutoLANDSCAPE permite presentación de proyecto sofisticado con pocos clics. Pero hay que saber cómo obtener lo mejor de la doble AutoLANDSCAPE y VisualPLAN.
En este tutorial se mostrará cómo mejorar la representación gráfica y simplificar el archivo de un proyecto realizado en conjunto con AutoLANDSCAPE y VisualPLAN.
En el proyecto de ejemplo, se nota que tenemos algunos canteros insertados con los ítems de la AuE, representados a partir de sombras y otras con bloques. El AutoLANDSCAPE recomienda insertar como hachas espaciamiento de hasta 30 cm, y para mayores vegetalización (árboles, arbustos) sea insertado como bloque.

Polígonos y Bloques.
La cantidad de bloques insertados en AutoCAD, no interfieren directamente en el rendimiento del software, pero al abrir en VisualPLAN, el rendimiento no es tan interesante. El VisualPLAN hace la lectura individualmente de los bloques insertados, y en el caso de ese proyecto, como tengo una cantera con varias mudas, la lectura de esos ítems va a demandar tiempo, para representación humanizada y 3D.
En la humanización en 2D, la representación de las mudas insertadas por bloques no queda tan legal, diferente de los canteros con polígono y sombras, que dan una idea de realismo, como se puede notar la hierba.
Representación 2D.
La representación 3D, los bloques quedan con representación elevada, y el cantero insertado como polígono fue representado como mapa. Pero los elementos insertados con polígonos, también pueden tener esa representación elevada, basta cambiar en la pestaña de formato, Representación 3D y cambiar a Elevación/Plantación.

Representación 3D.
En el proyecto abierto en AutoCAD, vamos a cambiar todos los bloques insertados por sombras. Pero antes, desactive la visualización de los elementos en los Layers de AutoCAD que se superponen, y después de la modificación realizada, cambie de nuevo. Ahora haga clic en la herramienta Informa , seleccione uno de los bloques que desea eliminar, haga clic en Seleccionar en el CAD y luego borrar en el teclado. Selecciona el modelo deseado, cambia la representación a sombreado e inserta en el polígono. Haga esto para todas las plantillas que desea cambiar.
Después de realizar las modificaciones necesarias en AutoCAD, abra VisualPLAN de nuevo para cambiar la representación de 3D. Se puede notar que el tiempo de apertura del archivo es menor, es decir, el archivo también es más ligero.
En la representación 2D, el acabado de la planta humanizada quedó mejor, y todos los canteros llenados. Es posible ajustar la escala y el brillo / contraste de los mapas insertados en el polígono, y las sombras de los bloques. Haga clic en el polígono, y en la pestaña de formato, cambie la representación 3D haciendo clic en alta o plantación para dar volumen en los canteros, y haga las modificaciones que considere necesarias en el proyecto.
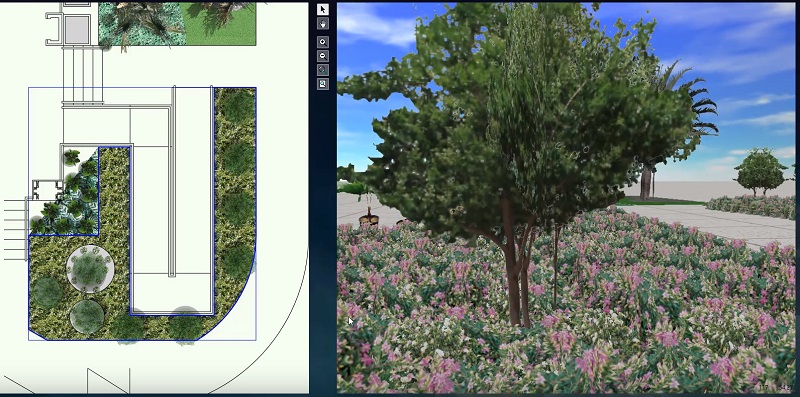
Proyecto Final.
Vea también:
VisualPLAN con AutoLAND 2018: 1 de 3 - Definiendo el tamaño de las plantas.VisualPLAN con AutoLAND 2018: 2 de 3 - Agregando Substrato a MacetasVisualPLAN con AutoLAND 2018: 3 de 3 - Aplicando material en objetos.
Anterior Siguiente