AutoLANDSCAPE 2022: Trabajar con formas orgánicas
Autor: Érica Alves da Silva - Data: 29/07/2024
Trabajar con formas orgánicas en CAD no es complicado. En primer lugar, necesitamos saber si la forma que vamos a dibujar será cerrada, como una ameba, por ejemplo, que se rellenará con algún tipo de sombreado, o si será una línea, en forma de S, que se utilizará como línea central o como borde de la planta.
POLYLINE
Para incluir elementos de la base de datos AuE el proyecto debe diseñarse con la línea Polyline. No se debe utilizar Línea o Spline.
La herramienta Polyline, para aquellos que ya usan CAD, inicialmente sólo parece crear segmentos rectos, lo que no funcionaría en nuestro caso, en el que queremos crear formas orgánicas, pero la herramienta polígono acepta un segundo comando que cambia las líneas rectas en curvas. Este comando se llama Arco, y se puede activar haciendo clic en la letra A y pulsando la tecla Enter después de definir el primer punto de la Polyline.
Utilicemos esta función paso a paso para aprender:
Haga clic en la herramienta de la barra de dibujo o escriba el comando PL o PLine en la barra de comandos de CAD:
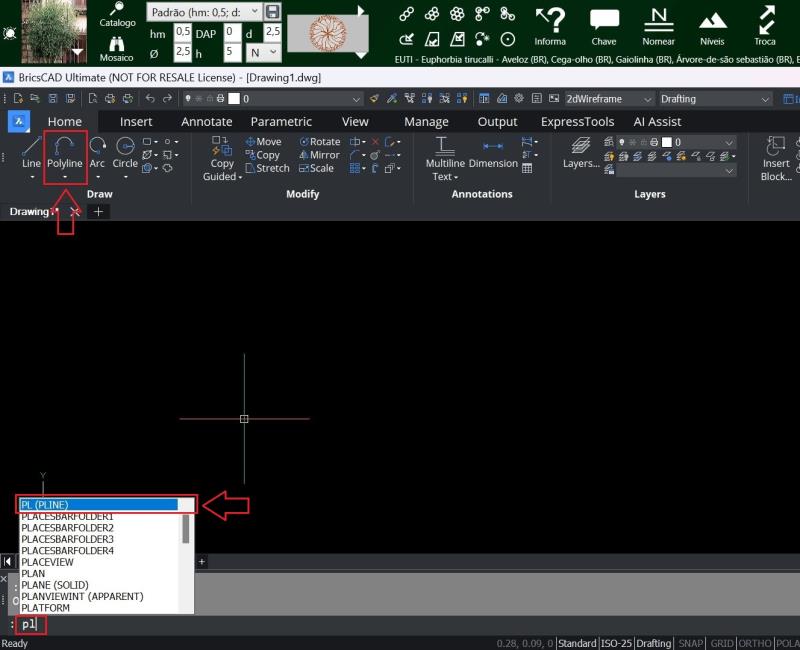
Al activar el comando, al igual que con la herramienta línea, CAD nos pedirá que especifiquemos el primer punto: para definirlo podemos hacer clic con el botón izquierdo del ratón en la zona gráfica, o teclear la coordenada.
CAD nos pedirá el siguiente punto, podemos crear segmentos de línea, pero como nuestro objetivo es crear formas orgánicas utilizaremos el comando Arco presionando la tecla de la letra A y luego Enter. Esto activa el comando arco. Observa que al mover el cursor del ratón se forma una curva a partir del último punto definido.
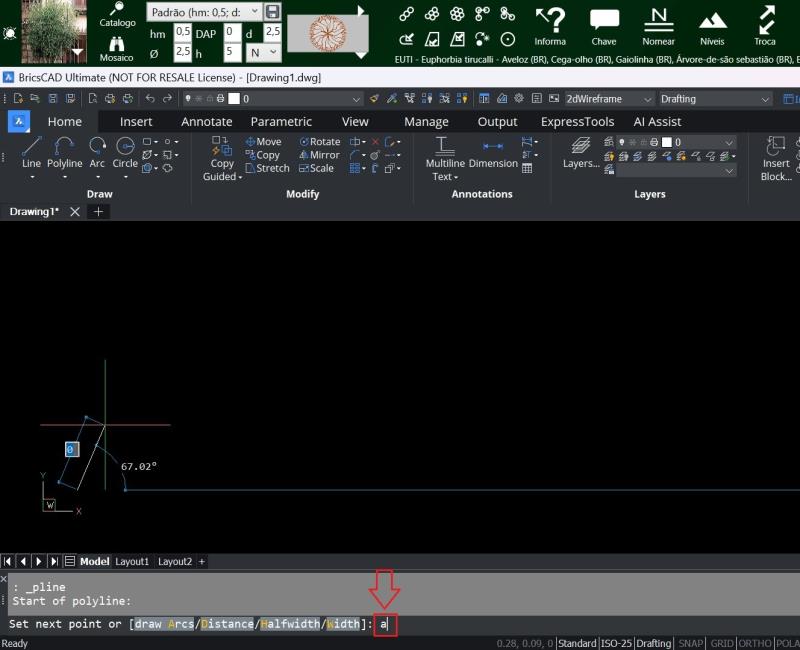
Una dificultad al utilizar la opción Arco dentro del polígono es conseguir que el arco salga en la dirección y tamaño deseados. Para ser más precisos con la opción Arco, pulsemos la tecla D para Dirección. Con la opción Dirección seleccionada, vamos a definir el punto donde estará el centro de nuestra curva, y luego haremos clic en el punto donde terminará la curva. Para ello, simplemente haz clic en la pantalla para definir dónde quieres que esté el centro del arco. Por último, haz clic en el punto final del arco. Además, si el arco no queda como quieres, puedes cambiarlo haciendo clic en la línea y colocar los puntos como quieras.
¿Ves qué sencillo y práctico es utilizar la herramienta de polígonos para dibujar curvas?
Ahora que hemos creado la forma con la herramienta Polyline, podemos rellenarla utilizando el contorno. Para rellenar la forma, vamos a seleccionar la planta TUUL.
A continuación, seleccionaremos el tipo de relleno, que en este caso será el sombreado.
Ahora sólo tenemos que hacer clic en el tipo de inserción con la herramienta de Boundary y hacer clic en el interior de la forma que hemos creado.
Otra opción sería aplicar un divisor a la forma orgánica abierta.
Seleccionemos la opción divisor en la barra de herramientas de AutoLANDSCAPE, y seleccionemos el divisor deseado.
Ahora sólo tenemos que hacer clic en el tipo de inserción, convierte una Pline y hacer clic en la línea orgánica que hemos creado.
¡Listo! Ahora tenemos la forma orgánica creada con la herramienta Pline, rellenada con sombreado y una línea orgánica convertida en un divisor.
Tutorial en vídeo:
Ver también:
AutoLANDSCAPE 2022: Esquema de plantación
AutoLANDSCAPE - Consejo 4 de 5: Configuración de CTB en AutoCAD
AutoLANDSCAPE 2022: convertir PLINE en curva de nivel

Anterior Siguiente