AutoLANDSCAPE: Crear tablones e imprimir / trazar o generar PDF
Autor: Heitor Guimarães - Data: 13/12/2019
En este tutorial aprenderemos cómo crear un tablero de presentación escalando el proyecto a través de AutoLANDSCAPE.
Primero, para crear el tablero, el proyecto debe completarse para que no sea necesario realizar el mismo proceso más de una vez.
Proyecto terminado realizado con AutoLANDSCAPE.
Con el proyecto definido, hagamos clic en Paper Space, ubicado en la barra de herramientas de AutoLANDSCAPE. Esta herramienta es para crear la página ingresando el tamaño y la escala de la hoja.
Después de hacer clic en Paper Space, se abrirá una nueva ventana. En él, haremos clic en Siguiente.
Pantalla de espacio de papel.
Después de avanzar, aparecerá una nueva pantalla. Aquí configuraremos el tamaño de la hoja y los márgenes. En este ejemplo, elija el tamaño A1. A continuación, hagamos clic en siguiente.
Configuración de tamaño de hoja y márgenes.
En la siguiente pantalla, configuraremos la escala y la posición de ViewPort, avanzando la pantalla. AutoLANDSCAPE tiene las escalas más utilizadas de 20 a 1000. En este ejemplo, utilizaremos la escala 1/200.
Ingresando escala al proyecto.
En la siguiente pantalla, seleccionaremos el tipo de sello / subtítulo, que contendrá la información del autor del proyecto. A continuación, hagamos clic en siguiente.
Inserción de subtítulos en el tablero.
Después de avanzar, AutoCAD cambia la vista a Layout1. Tenga en cuenta que la hoja con escala y márgenes se insertó correctamente con la configuración anterior en cuestión de minutos.
Vista previa de diseño de página.
También podemos cambiar manualmente la escala, dejando el dibujo más grande o más pequeño. Para hacer esto, hagamos doble clic en ViewPort.
Después de ingresar a ViewPort, usaremos el comando de zoom presionando la letra "Z". A continuación, utilizaremos el comando de escala presionando la letra "S".
Ahora escribiremos el valor de la escala de la siguiente manera: "escala 1000 / xp". En este ejemplo, dado que la escala deseada es 1/100, escriba 1000 / 100xp.
Cambiar la escala manualmente.
Consejo: Es importante saber que después de ajustar la escala, ya no podemos mover el desplazamiento del mouse para escalar el dibujo porque se quitará la escala. Para ajustar en el medio de la página, por ejemplo, haga clic y arrastre con el desplazamiento, pero nunca se desplace con él.
Ahora, configuremos la hoja de impresión. Para hacer esto, haremos clic derecho en Diseño1 y elegiremos Administrador de configuración de página.
Configuración de la hoja de impresión.
Se abrirá una nueva ventana. En él, haremos clic en Modificar.
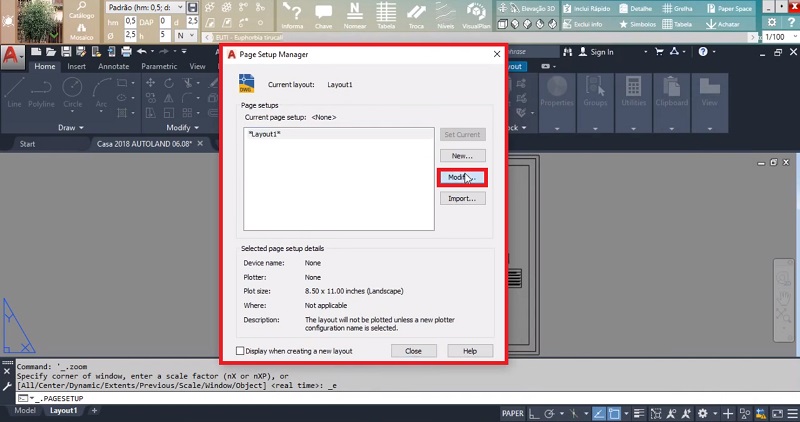
Pantalla del Administrador de configuración de página.
En este paso, configuraremos el tipo de papel, las capas y el área de trazado. Siga el paso a paso enumerado como la imagen a continuación:
1) En Impresora / plotter, en el campo Nombre, elija la opción DWG To PDF.pc3;
2) En Tamaño de papel, elija la opción de tamaño de hoja, en este caso A1;
3) En el área de Ploteo, elija Ventana. Después de elegir la opción de ventana, se abrirá una nueva ventana; haga clic en Aceptar y dibuje un rectángulo a partir de los vértices de la hoja insertada previamente, determinando así el área que se trazará;
4) Marque Centrar la trama;
5) En la tabla Estilo de trazado, seleccione su archivo .ctb, configura los grosores de capa, puede usar AuE o desmarcar Mostrar estilos de trazado para que todas las capas tengan el mismo grosor;
6) Haga clic en Aceptar para guardar el PDF.
También podemos, antes de guardar, hacer clic en Vista previa para obtener una vista previa del archivo y, si es necesario, cambiarlo.
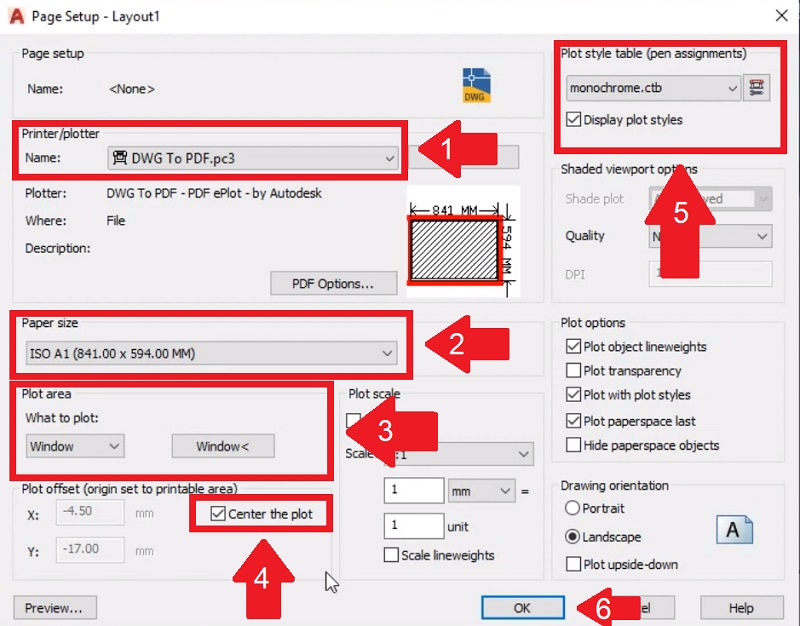
Configuración de la trama.
Observe el archivo PDF. Ahora solo seleccione la impresora y termine de imprimir, o guárdela y envíela a una imprenta que imprima en hojas más grandes.
Archivo final en PDF
Vea también:
AutoLANDSCAPE 2018: Organizamos el contenido para usted.AutoLANDSCAPE 2018: Configuración y personalización de las claves de identificación.AutoLANDSCAPE y VisualPLAN: Representación en áreas o columnas.
Anterior Siguiente