AutoLANDSCAPE 2022: Conoce los botones que facilitan tu proyecto
Autor: Érica Alves da Silva - Data: 09/05/2025
E n el consejo técnico de este mes, vamos a explorar algunas funciones importantes disponibles en la barra de herramientas de AutoLANDSCAPE, situada en la esquina superior derecha de la pantalla del software. Estas funciones permiten añadir símbolos, detalles, tablas y realizar otras acciones que optimizan la creación y el detallado de proyectos de paisajismo.
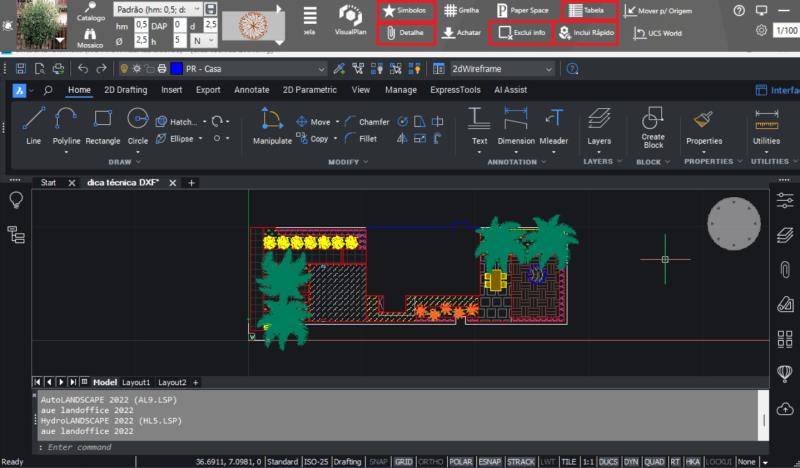
Símbolo
El botón Símbolo permite insertar en el proyecto elementos gráficos simbólicos, como la indicación del Norte geográfico, personas, vehículos, pistas deportivas y otros elementos de representación. Estos símbolos son útiles para contextualizar el proyecto, facilitar su lectura y enriquecer la presentación visual del dibujo técnico.
1°) Haga clic en Símbolo en la barra de comandos de AutoLANDSCAPE.
2°) Haz clic en el tema que quieras añadir: Norte, Personas, Vehículos o Plazas.
3°) Haga clic en el símbolo que desee aplicar. A continuación se muestran los botones que le permiten cambiar entre Planta, Alzado, Plano coloreado, Plano relleno y 3D.
4°) Haga clic en el botón Incluir y, a continuación, coloque el elemento en el proyecto.
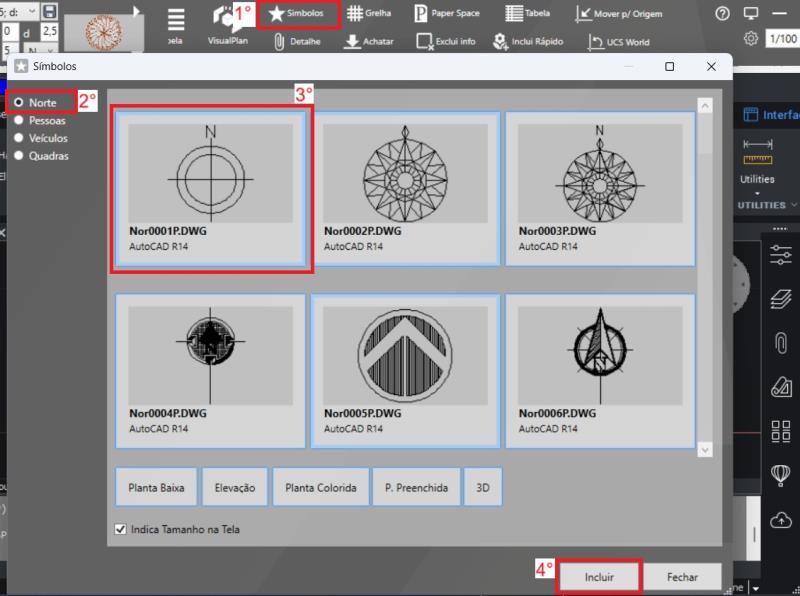
Detalle
Con el botón Detalle, puede incluir detalles técnicos con especificaciones de construcción directamente en el proyecto. Por ejemplo, puede añadir un detalle indicando cómo debe plantarse una palmera, con orientaciones sobre la preparación del suelo, entre otras. Esta función es esencial para orientar la correcta ejecución de las soluciones diseñada.
1°) Haga clic en Detalle en la barra de comandos de AutoLANDSCAPE.
2°) Haga clic en el tema que desee añadir: Plantas, Muebles, Suelos o Separadores, o en la opción Otros de los detalles generales.
3°) Haga clic en el detalle que desee aplicar y, a continuación, sitúe el elemento en el proyecto.
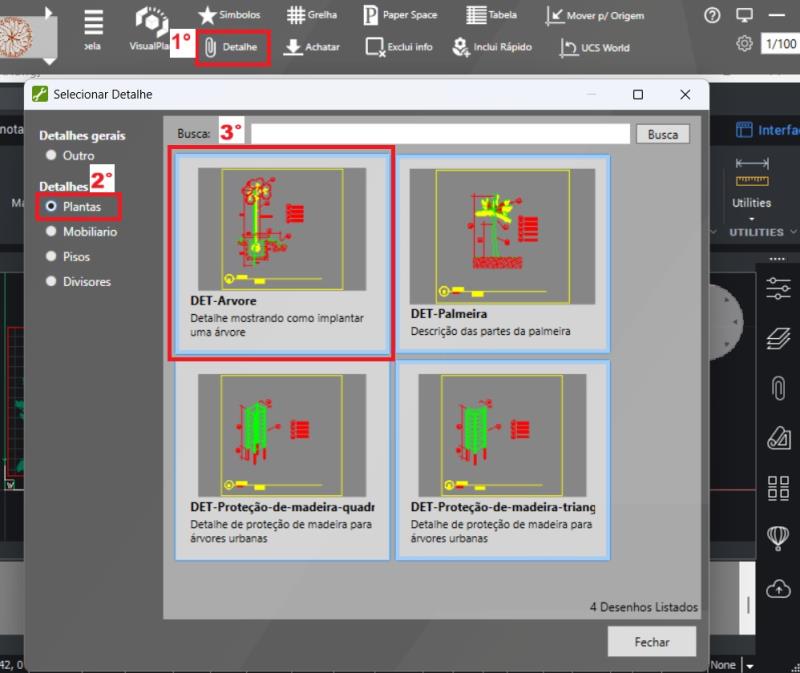
Borrar información
Este botón se utiliza para eliminar la información sobre un elemento que se ha aplicado al proyecto. Cuando se añade un elemento con un sombreado, éste va acompañado de un contorno rojo, que representa el área contabilizada. Si borra sólo el sombreado, el sistema seguirá contabilizando esa área.
1°) Para borrar correctamente, debe hacer clic en el botón Borrar Info de la barra de comandos de AutoLANDSCAPE.
2°) Seleccione la línea de contorno de ese elemento aplicado.
3°) Confirme la exclusión tecleando "S(Sí)" en la barra de comandos. De esta forma, cuando genere la lista de presupuesto o utilice el botón Informa, confirmará que este elemento ya no forma parte del proyecto.
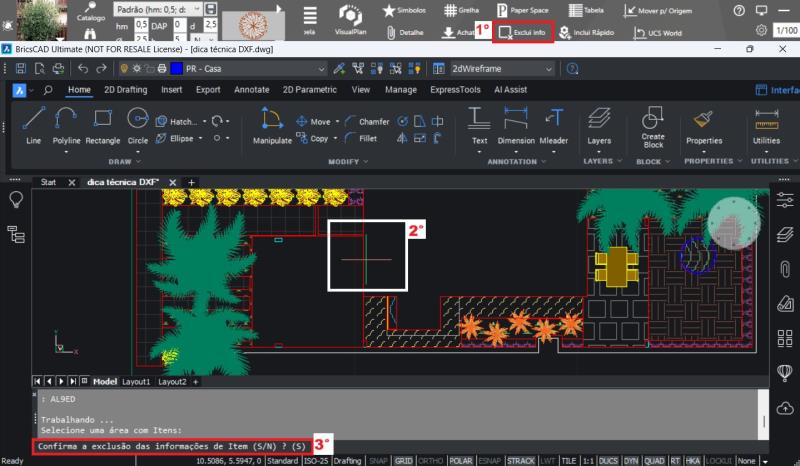
Tabla
Con el botón Tabla, puede insertar tablas de información personalizadas en su proyecto. Esta función es ideal para presentar cantidades, horarios, leyendas o cualquier otro dato técnico de forma organizada.
1°) Haga clic en el botón Tabla de la barra de comandos AutoLANDSCAPE.
2°) Se abrirá una nueva ventana. Haga clic en el símbolo "+". Aparecerá otra ventana en la que podrá añadir un nuevo título y definir el número de columnas y filas que desea utilizar.
3°) Haga clic en la flecha para seleccionar el título de la tabla creada.
4°) Introduzca la información que considere necesaria en la tabla y haga clic en Guardar.
5°) Para incluir la tabla, seleccione el borde(cuadro), Líneas horizontales y Líneas verticales.
6°) Por último, haga clic en Insertar en CAD y posicione la tabla en su proyecto.
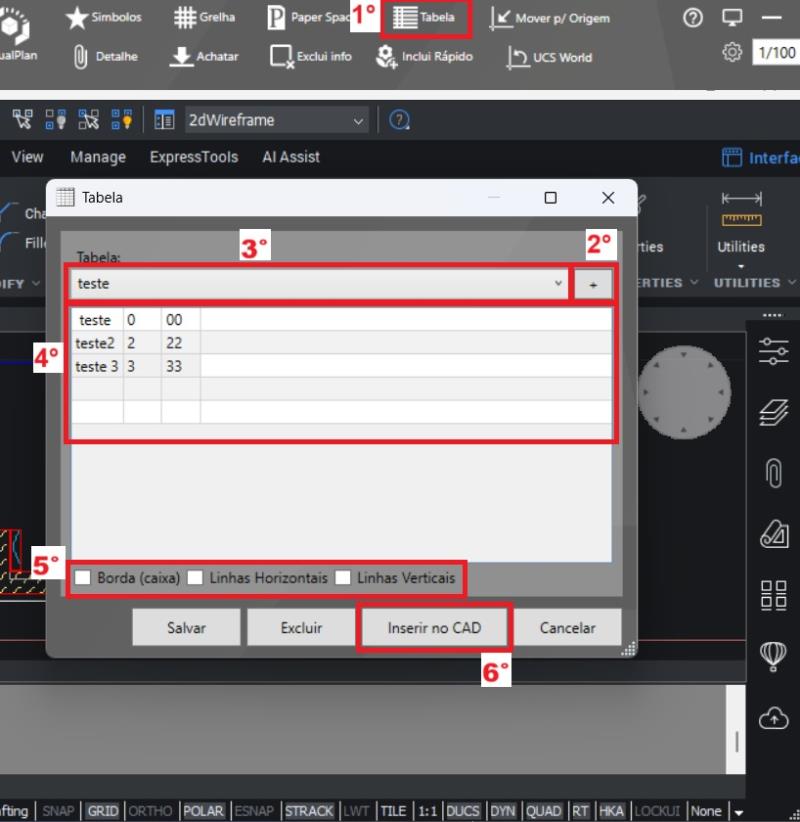
Inclusión rápida
El botón de Adición Rápida permite añadir un nuevo elemento a la base de datos AutoLANDSCAPE de forma práctica y sencilla. Puedes introducir rápidamente los datos necesarios y luego completar la información detallada del elemento utilizando DataManager, la herramienta de gestión de datos del sistema. Esta función acelera el flujo de trabajo, especialmente cuando es necesario registrar nuevos elementos durante el desarrollo del proyecto.
1°) Haga clic en el botón Quick Include de la barra de comandos de AutoLANDSCAPE.
2°) Haga clic en el tema que desee añadir: Planos, Tipos, Mobiliario, Suelos o Separadores, o en la opción Otros de los detalles generales.
3°) Incluya la información necesaria sobre el artículo.
4°)Haga clic en Guardar y el nuevo elemento se mostrará para su inclusión en el proyecto. Se asociará automáticamente a un dibujo de planta existente, pero podrá realizar cambios posteriormente, así como añadir más información e imágenes a la ficha a través del Datamanager, con sólo buscar el nombre del elemento.
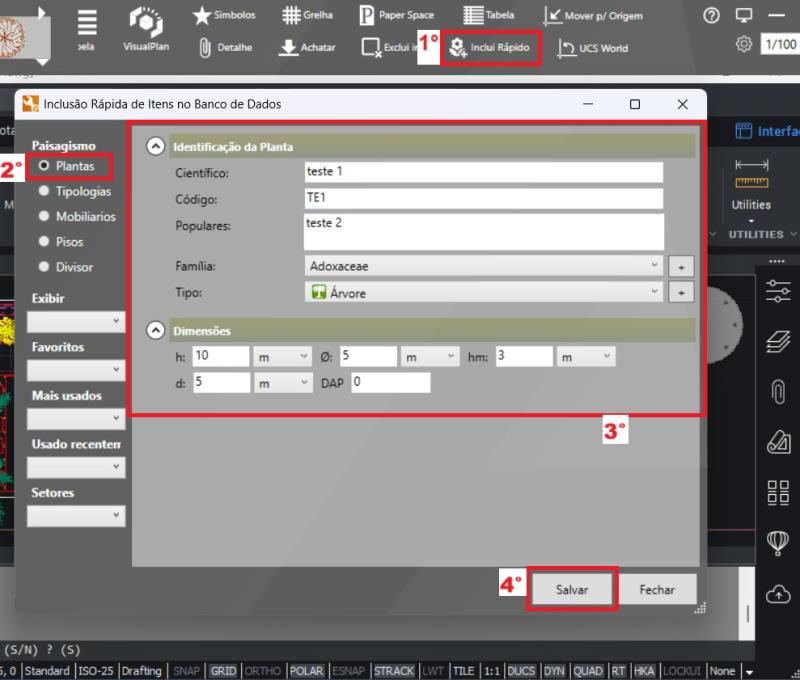
Mira el vídeo tutorial para obtener más detalles sobre cada etapa del proceso. En él encontrarás instrucciones claras y visuales que te facilitarán la comprensión del proceso paso a paso.
Tutorial en vídeo:
Véase también:
AutoLANDSCAPE 2022: Diseñando cubiertas vegetales en islãs
AutoLANDSCAPE 2022: Cómo cambiar la versión CAD
AutoLANDSCAPE y VisualPLAN 2022: Algunos consejos para jardines verticales

Anterior Siguiente