PhotoLANDSCAPE 2022: Cómo incluir plantillas y macros
Autor: Hudson Ferrarezi - Data: 07/12/2023
Cuando abrimos PhotoLANDSCAPE para hacer un nuevo fotomontaje, siempre nos encontramos con una página en blanco, porque la foto del terreno ocupa la mayor parte del tiempo toda la página. Sin embargo, PhotoLANSCAPE cuenta con una herramienta que nos permite crear una maquetación diferente, pudiendo estandarizar todos los fotomontajes, habilitando la identidad del autor.
Esta herramienta nos permite armar una mejor presentación para el cliente, sobre todo si vamos a diagramarla en formato de lámina para impresión. El formato "carimbo o tablero" es el más utilizado por los arquitectos para presentar sus proyectos, contiene toda la información como: título, autor, numeración de tablón, fecha, escala, contacto, etc. Estos datos deben estar en todos los carimbos y en los concursos es el formato requerido para la presentación.
En la pestaña "Archivo" de PhotoLANDSCAPE podemos elegir una plantilla, el programa ofrece algunas opciones.
Primero, elijamos una plantilla como base para la creación. En este ejemplo, hemos elegido el formato 2.
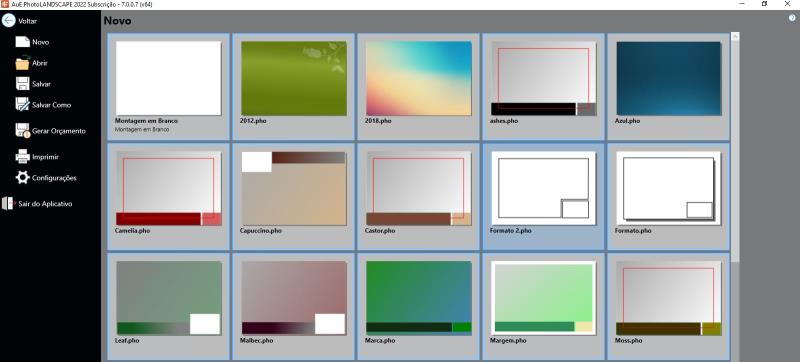
Elegir una plantilla como base.
Para poder editar la plantilla y hacer que aparezca en las siguientes páginas sin tener que volver a editar, necesitamos editar como una página maestra. Cuando hacemos clic para insertar una nueva página, se insertará automáticamente en ella. Para ello, en la pestaña “Organizar”, haremos clic en "Editar Principal".
Después de este procedimiento, podemos hacer clic en el rectángulo y cambiar su color. Simplemente, haga clic en él, luego haga clic en la pestaña “Formato” y, en “Relleno”, cambie su color.
También podemos cambiar el color de los bordes e insertar nuevos elementos. Por ejemplo, cree un nuevo rectángulo para introducir la información del proyecto, así como la propuesta y los datos. Los cambios de color se cambian en la pestaña “Formato”, tal como lo hicimos en el rectángulo anterior.
En la pestaña “Inicio”, puede insertar nuestro logotipo haciendo clic en “Imagen” y buscando en su computadora la imagen en cuestión. Recuerde siempre bloquear los elementos para no moverlos involuntariamente al editar.
Inserción del logotipo
Después de editar nuestra página maestra, debemos salir de ella para iniciar el fotomontaje. En la pestaña “Organizar”, haz clic en “Cerrar”.
Después de guardar, haga clic en “archivo” y luego en “Incluir”. A continuación, localiza tu archivo guardado y haz clic en “Abrir”.
¡Listo! Su carimbo se ha insertado como plantilla y cada vez que abra PhotoLANSCAPE puede usarla como plantilla de tablero.
Ahora, aprendamos cómo ingresar la información de su empresa, el número de páginas, el correo electrónico y el teléfono. Pero vamos a hacerlo a través de las macros.
¿Qué son las macros? Las macros son accesos directos que se convierten en los datos predeterminados en el programa. Para que funcione, cada propietario de software o su empresa necesita registrar la información de estas macros. Este procedimiento se realiza haciendo clic en “Datos” en la pestaña “Organizar”.
Al hacer clic en el “símbolo más (+)”, es posible registrar el cliente.
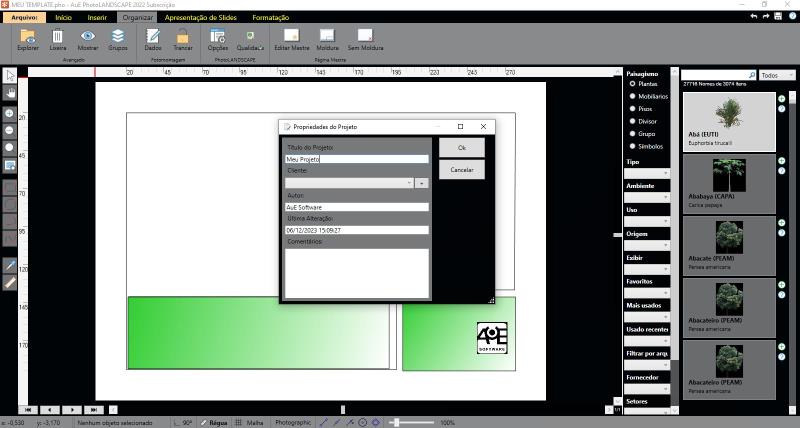
Incluyendo datos del proyecto.
Una vez registrada la información, vamos a “editar la página principal” de nuevo. Simplemente, use las macros, y para que se conviertan deben estar encerradas entre “corchetes”. Para insertarlos, use la herramienta “Texto”, ubicada en la pestaña “Insertar”.
Aquí está la lista de macros de PhotoLANDSCAPE:
Numeración de páginas
Página = Número de página
PageNumber = Número total de páginas
Propiedades del ensamblaje
Título = Título del montaje
Autor = Autor del proyecto
Teléfonos = Números de teléfono del autor
email = Correo electrónico del autor
Empresa = Empresa del autor
web = Sitio web del autor
Fecha = fecha de hoy
Cliente = Nombre del cliente
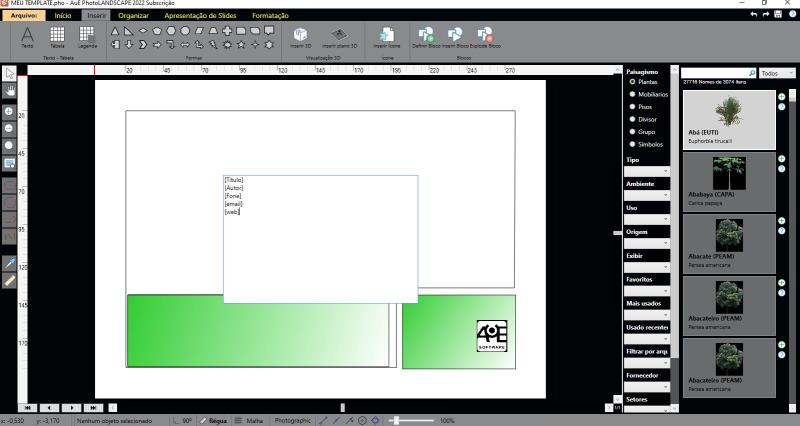
Inserción de texto con macros.
Como se muestra en la imagen, la información del proyecto se ha insertado en el rectángulo más grande y usaremos las macros para la numeración de páginas y el número de tableros.
Observe que las macros se han escrito y que los datos se han colocado correctamente. Podemos ajustar la fuente, el tamaño y el color.
Introducción de la información del proyecto
Por último, solo tienes que hacer tu fotomontaje insertando una nueva página, de esta manera tu tablero quedará estandarizado.
Vídeo Tutorial:
Véase también:
VisualPLAN 2022: Generar el PDF del proyecto
DataMANAGER 2022: Cómo añadir y borrar fotos
DataMANAGER 2022: Cómo cambiar el orden de visualización de las fotos
AutoLANDSCAPE: Cálculo de plántulas en áreas y distribución en camas

Anterior Siguiente