DWG MANAGER: Como registrar y asociar ítems en DwgMANAGER
Autor: Milayne Ferraz - Data: 22/09/2020
Saber utilizar correctamente el DWGManager es muy importante, una vez que es a través del mismo que realizamos las inclusiones de diseños técnicos de plantas, detalles, mobiliarios, pisos, divisores y símbolos para enriquecer cada vez más el banco de datos.
Pues así, en la edición de la Revista AuE Paisajismo Digital de este mes, preparamos un tutorial en el cual vamos a aprender sobre Cómo registrar y asociar nuevos ítems en DWGManager!
Con DWGManager abierto, tenemos la pestaña de registrar y de asociar. Por el momento nos quedaremos en la parte de registro, y en la misma en la lateral izquierda tenemos la opción de escoger cual es el tipo de destino del diseño.
En el ejemplo incluiremos el DWG de una planta baja de mobiliario. Para ello vamos a la parte inferior derecha en el botón incluir, se abrirá una nueva ventana de tipo de inclusión, en el ejemplo escojo incluir un nuevo diseño con la hoja en blanco, en la cual debo rellenar todas las informaciones en la nueva ventana aberta.
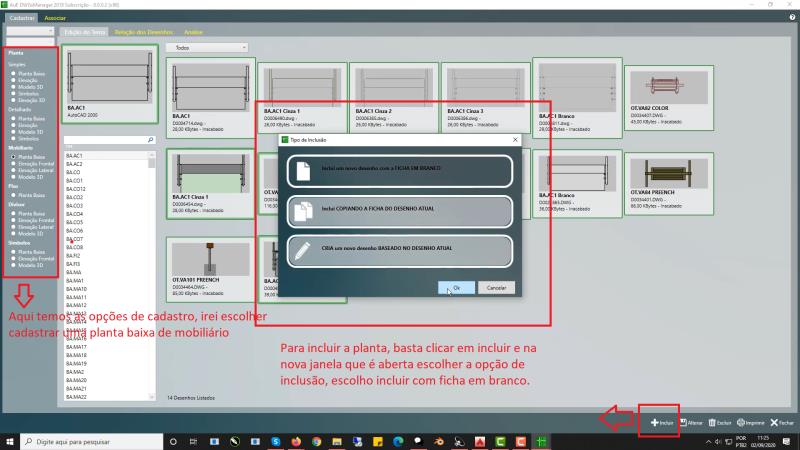
Inclusión de un nuevo diseño con la ficha en blanco
En la nueva ventana es necesario incluir el diseño cliclando en el ícono de la carpeta e ir navegando en el computador para buscar. Enseguida con el diseño escogido es necesario rellenar los campos de nombre, autor, categoria, acabamiento, uso indicado para el tema y finalmente clicar en ok.
Registro de diseño
Ahora, al seleccionar mobiliario y clicar en planta baja, al buscar por el nombre registrado encontraremos el diseño tema. Para crear las opciones de color por programa, basta clicar encima del diseño y clicar en la opción crear un nuevo diseño basado en el actual, esa opción hace que un nuevo archivo igual a este sea abierto en AutoCAD para que podamos alterarlo.
Crear opción de color
Con AutoCAD abierto hacemos las alteraciones de colores deseadas, en el ejemplo hacemos la opción de color, pero para la inclusión de las opciones de relleno y degrade es a través del mismo camino, alterando apenas el relleno en AutoCAD.
Hechas las modificaciones deseadas, debemos clicar en salvar y enseguida cerrar el archivo.
Edición en Autocad
Como creamos un nuevo diseño basado en el actual, la ficha está con los datos de este archivo y es necesario alterar el nombre. En el ejemplo como hicimos la opción colorida, colocamos el color en frente del nombre.
Mucha atención en la parte del acabamiento, pues cuando no es tema debemos asociar al tema, luego necesitamos seleccionar correctamente el nombre en el cual el diseño fue guardado y colocar cuál es el color. Finalmente basta clicar en guardar y el nuevo diseño colorido fue creado.
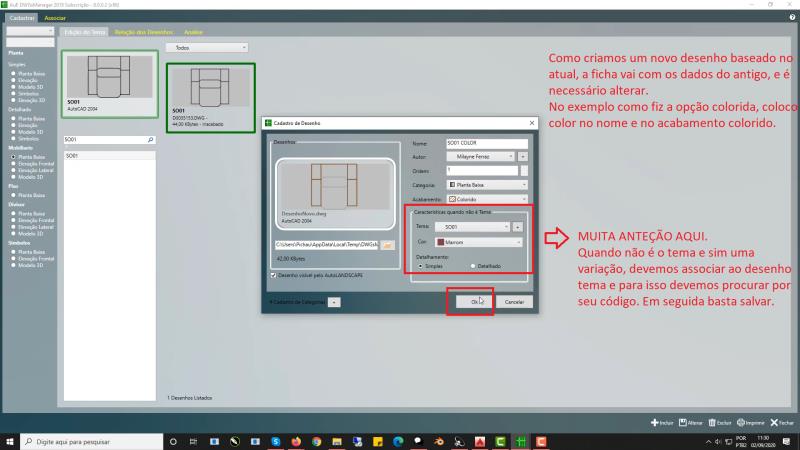
Registro de diseño
A terminar de realizar todas las opciones de inclusiones deseadas para el tema, todas serán exhibidas una vez que en la cajita esté seleccionado todos. Eventualmente podemos registrar la opción de acabamiento equivocada, por ejemplo colocar un diseño colorido como rellenado y a la hora de realizar el cambio en Autocad se cambiará errado pues fue registrado errado, y para verificar basta clicar en todos, ir alterando para colorido, rellenado y degrade, y verificar si el diseño corresponde con el tipo registrado.
Verificación de tipo de diseño registrado
Verificación de tipo de diseño registrado
Hechos todos los registros y debidamente verificados es necesario asociarlos al ítem registrado. Para ello clicamos en la pestaña asociar, en la lateral izquierda seleccionar mobiliario, digitar el nombre del mismo y seleccionar.
Con el ítem seleccionado en la pantalla al lado basta clicar en la opción de planta y dar un clic encima de la primera. Una nueva ventana será abierta y en ella digitamos el nombre del diseño y al seleccionar todas las opciones serán correctamente cargadas.
Cuando no hacemos la asociación, el sistema toma cualquier diseño.
Asociación al ítem
Asociación al ítem
Listo! Ahora todos los diseños están debidamente asociados! En el ejemplo registramos y asociamos apenas la planta baja, pero es necesario que se realice el registro de las otras visualizaciones también.
Diseños asociados
Vea también el vídeo tutorial!
Vídeo tutorial:
Vea también:
AutoLANDSCAPE 2018: Conozca la biblioteca de bloques DWG
DataManager 2018: Cómo registrar planes 2D y 3D
LandOFFICE 2018: Explicando una colección de ítems para los programas de AuE
Fin de las licencias permanentes para los programas de Software AuE
Anterior Siguiente