PhotoLANDSCAPE 2022: Cambio de materiales de bloques 3D dentro del programa.
Autor: Érica Alves da Silva - Data: 08/10/2024
Ter la posibilidad de cambiar los materiales de los muebles 3D abre una enorme posibilidad de crear nuevos muebles simplemente cambiando la textura de un elemento, enriqueciendo así tu base de datos de una forma sencilla. Y dentro de PhotoLANDSCAPE tenemos esta opción para los modelos 3D sin tener que abrir VisualMANAGER para realizar el cambio.
Conscientes de esta importancia, en el número de este mes de AuE Digital Landscaping Magazine, hemos preparado un tutorial en el que aprenderemos a cambiar los materiales de los bloques de mobiliario 3D en PhotoLANDSCAPE.
Con PhotoLANDSCAPE abierto, en la parte derecha seleccionamos muebles, después elegimos en la barra de búsqueda los muebles a los que queremos cambiar el material. Podemos refinar la búsqueda seleccionando tipo, marca, etc. en las casillas de abajo.
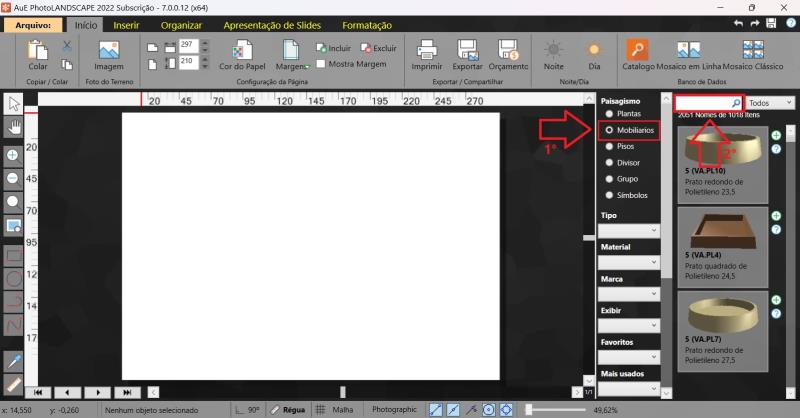
En el ejemplo he elegido el balcón Agrave, donde quiero cambiar los materiales y colores de los muebles.
A continuación, con el mueble seleccionado, en la barra superior pincho en la pestaña modelos y con el botón derecho del ratón pincho en el icono 3D y elijo la opción "crear un nuevo Modelo copiando el actual" para que se abra el editor.
Se abrirá entonces una nueva ventana de Edición 3D. En esta ventana seleccionaremos la zona del mueble que queremos reemplazar, luego buscaremos el material que queremos utilizar y haremos clic en el icono del material, para que ya esté aplicado al mueble.
Una vez que haya realizado los cambios deseados para obtener el mobiliario deseado, simplemente guarde y cierre el editor.
Tras guardar la plantilla y cerrar el editor, se abre una nueva ventana de registro en la que debemos rellenar el nombre del autor. Basta con hacer clic en el icono "+" y se abrirá una nueva ventana.
Ahora sólo tienes que hacer clic en incluir, rellenar el nombre y el correo electrónicoque quieras, guardar y cerrar. Cuando busques un autor, el nombre ya estará registrado y sólo tendrás que seleccionarlo y hacer clic en ok.
Ya está. Los cambios se han guardado y ahora están en la base de datos, pero para que aparezcan correctamente en el programa, tienes que cerrarlo y abrirlo. Si estás haciendo un proyecto con muchos cambios, recuerda guardarlo.
Videotutorial:
Ver también:
PhotoLANDSCAPE: Cómo añadir sombra a los ítems
PhotoLANDSCAPE 2022: Cómo aplicar el efecto "reflejo" en superficies
PhotoLANDSCAPE: Identificación de medidas con la herramienta regla

Anterior Siguiente