PhotoLANDSCAPE 2022: Cómo eliminar el fondo de las fotos que no son de la base de datos
Autor: Érica Alves da Silva - Data: 08/10/2024
Un fotomontaje está formado por varios «recortes» de imágenes que, al superponerse, crean un efecto visual que da la ilusión de ser una sola foto. PhotoLANDSCAPE utiliza técnicas de fotomontaje para generar representaciones gráficas para la presentación de propuestas de paisajismo. Para crear estos fotomontajes, PhotoLANDSCAPE ofrece una amplia base de datos de elementos editados (sin fondos), listos para ser utilizados. Sin embargo, en muchos casos necesitarás añadir al fotomontaje elementos que no tienes en la base de datos, y para ello tienes dos opciones:
- Registre un nuevo artículo en el sistema y, a continuación, vincule la foto deseada a este artículo.
- Inserte una foto que desee utilizar para un único proyecto, sin necesidad de registrar un archivo para este elemento.
La primera opción es la más utilizada cuando se trata de planos o artículos que se utilizarán en más de un proyecto, en cuyo caso tiene sentido guardar el artículo en la base de datos. Ahora bien, supongamos que el elemento que vas a utilizar es un mueble para un cliente concreto, una única pieza, en cuyo caso no necesitas guardarlo en la base de datos. El procedimiento de edición es exactamente el mismo que el que utilizamos para dar de alta la foto en la base de datos, pero no necesitas dar de alta la ficha del artículo.
A continuación te muestro paso a paso lo sencillo que es este procedimiento:
En primer lugar, elige una foto de cualquier elemento de Internet, o incluso utiliza una foto tuya.
A continuación, abre PhotoLANDSCAPE e importa la foto que has elegido haciendo clic en el icono Terrain Photo.
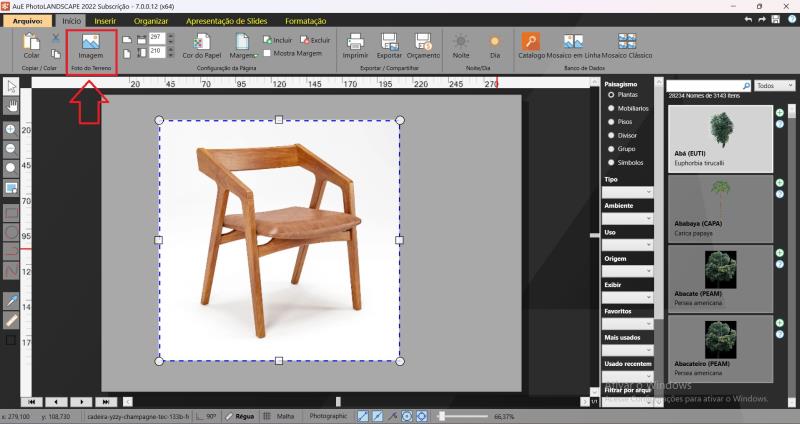
La imagen aparecerá en la pantalla de PhotoLANDSCAPE para ser editada. Selecciónala y haz clic en la pestaña Formato y luego en Editar.
A continuación, se abrirá la pantalla de edición Raster Edit. En esta pantalla, seleccione la herramienta Borrar polilínea.
Con la herramienta Borrar polilínea seleccionará toda la parte de la imagen que desea borrar, es decir, el fondo de la imagen.
Para cerrar la selección y borrar la parte seleccionada, haga clic en botón derecho del ratón y luego izquierda o botón derecho del ratón y luego Intro.
Repita el procedimiento hasta que toda la imagen quede sin fondo.
Además de la herramienta Borrar polilínea, tenemos la herramienta Seleccionar color del dibujo. Haga clic en la herramienta Seleccionar color del dibujo, luego en el color que desea borrar de la imagen y, por último, en el botón Borrar color de la barra superior.
Una vez hecho esto, debe guardar los cambios haciendo clic en el botón Guardar situado en la parte superior izquierda de la pantalla.
Tras cerrar la pantalla, la imagen editada aparecerá en la página PhotoLANDSCAPE. Ahora sólo tienes que arrastrar y colocar la imagen en el área deseada.
Videotutorial:
Ver también:
PhotoLANDSCAPE: Cómo añadir sombra a los ítems
PhotoLANDSCAPE 2022: Cómo aplicar el efecto "reflejo" en superficies
PhotoLANDSCAPE: Identificación de medidas con la herramienta regla

Anterior Siguiente