Registro de pisos con material y test en VisualPlan
Autor: Arthur Drillard - Data: 17/08/2020
Siempre llega aquel momento en el cual necesitamos de un determinado material e infelizmente no lo encontramos en el amplio catálogo de AuE Software, siendo así necesitamos crearlos por cuenta propria.
Sabiendo de esa importancia, en la edición de la Revista AuE Paisajismo Digital de este mes, preparamos un tutorial en el cual vamos a aprender sobre Registro de Pisos con Material y Test en VisualPLAN!
El primer paso es escoger una imagen con una buena calidad para ser utilizada a la hora del registro. En nuestro caso escogemos un piso y guardamos la imagen.
Escogiendo el Material
El Segundo paso es abrir DataManager en la página principal de LandOFFICE.
Abriendo DataManager
Abriendo DataManager, como en el ejemplo estamos registrando un piso, en nuestra esquina izquierda de la pantalla seleccionamos la opción Pisos, y después en la esquina canto inferior derecho seleccionamos la opción Incluir, y aparecerá la opción de un nuevo diseño con la Ficha en Blanco y clicar en Ok.
Incluyendo un Nuevo Material
En esta etapa es donde se coloca todas las especificaciones del material que está siendo registrado y dentro de ellas existen 4 que son esenciales para dar continuidad al proceso. En este caso son: Nombre, Fabricante, Categoria y Material. Después de completado todo el registro es simplemente clicar en Guardar, en la esquina inferior derecha de la ventana.
Incluyendo Informaciones
Ahora vamos a insertar la imagen que bajamos en el primer paso de la siguiente manera, se creará Código automaticamente como se muestra en la imagen de abajo, es sólamente copiar ese código y digitarlo en la barra de búsqueda y clicar en él. Hecho eso se clica en Fotos en la esquina inferior derecha de la ventana y aparecerá la siguiente ventana, como se muestra en la imagem a seguir. Una vez abierta, es simplemente clicar en Asistente de Inclusión.
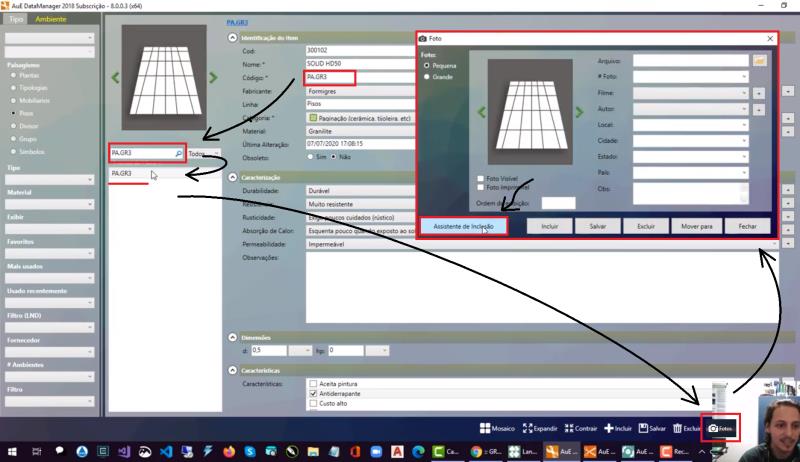
Insertando la Imagen
Separamos esa parte en 4 etapas. En la 1ª etapa es sólo clicar en Avanzar. En la 2ª etapa, es sólamente clicar en la primera opción y confirmar que irá aparecer una ventana donde se escoge la imagen que fue guardada en nuestro primer paso del tutorial. En la 3ª etapa es necesario escoger un autor para poder proseguir, se aún no se tiene registrado es simplemente crear un registro con su nombre (si desea) o cualquier otro nombre y clicar 3 Veces en Avanzar. Y en la 4ª etapa ya está practicamente todo hecho, es sólamente clicar en Guardar, y después en Cerrar.
Finalizando
Acabamos de registrar en el sistema nuestro nuevo material. Ahora vamos a la parte de creación de nuestro material. Para ello vamos a la página inicial do LandOFFICE, y seleccionamos VisualManager.
Abriendo Visual Manager
Con VisualManager abierto, vamos a seleccionar la opción Materiales, en la esquina superior derecha, después seleccionar Pisos en la esquina izquierda de la ventana. Digitar el Código generado en la Barra de búsqueda y seleccionar el material. Después clicar en Incluir Nuevo.
Incluyendo Nuevo Material
Al clicar en Incluir Nuevo aparecerá esa ventana en donde se debe clicar en "carpeta" que aparecerá otra ventana en donde debe ser seleccionada la imagen que fue bajada en nuestro primer paso. Después de ello completar las informaciones y en el nombre se debe colocar el Código que foe generado anteriormente y clicar en guardar.
Finalizando Material
Después de guardarlo aparecerá otra ventana, donde apenas es guardar de nuevo y cerrar.
Guardando Material
Y ahora en la última etapa es hacer la asociación del material creado donde se debe clicar en Asociar Nuevo Material, digitar el Código que fue generado anteriormente, y seleccionar el Material.
Asociando Material
Vea también:
PhotoLANDSCAPE - Alterando polígonos e imágenes dentro de polígonos
VisualMANAGER- Proceso de modelaje 3D de AueSoftware
PhotoLANDSCAPE - Alterando polígonos e imágenes dentro de polígonos

Anterior Siguiente